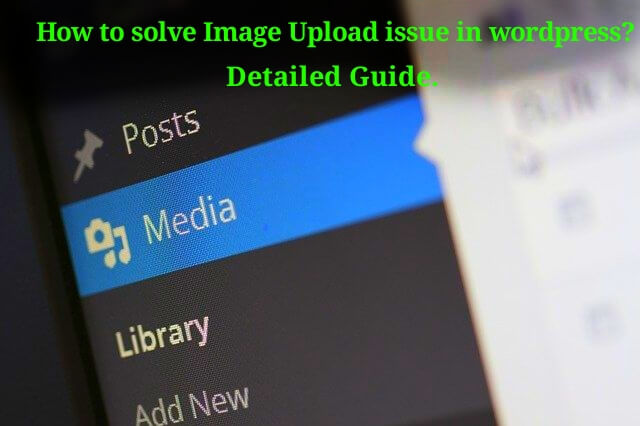How to solve Image Upload issue in WordPress?
Are you facing issues regarding image upload in WordPress and willing to know how to solve image upload issue in WordPress? It is a problem that many WordPress users face sometimes. If you face this problem and while you try to upload images you see a message like: an error occurred in the upload. please try again later. Don’t worry I am here to suggest some quick solutions on this topic. Read this entire content properly and I can assure you that you will get a solution.
Table of Contents
Why there is an error in uploading an image?
There are several reasons behind this image upload error. Sometimes the plugins you use may cause this image upload error. Sometimes a WordPress update causes an error. The funniest error is that if you have a very slow internet speed, then you can encounter this problem as well. Mainly this is a hosting-related issue. The other reason maybe you have exhausted the drive space allowed in your hosting plan. So, if you can find out the error, then it will be a very simple process on how to fix image not uploading issue in WordPress?

Plugin Related issue:
If while trying to upload an image and see this message an error occurred in the upload. please try again later. Don’t worry. First disable one plugin after another and see if the problem gets solved or not. Though the process looks silly but it many times works, so you can definitely give it a try. If you simple effort can solve it then I don’t think there is a question regarding doing this. If after doing this the problem still exists go for another step.
Public HTML edit In C-panel:
Once you are done with the 1st step of disabling the plugin and no solution done, then you should do these steps:
1. Go to the hosting provider.
2. Sign in to your account.
3. Go to the C-Panel of your Hosting.
4. If you have multiple sites, select the one in which you encounter this image upload problem.
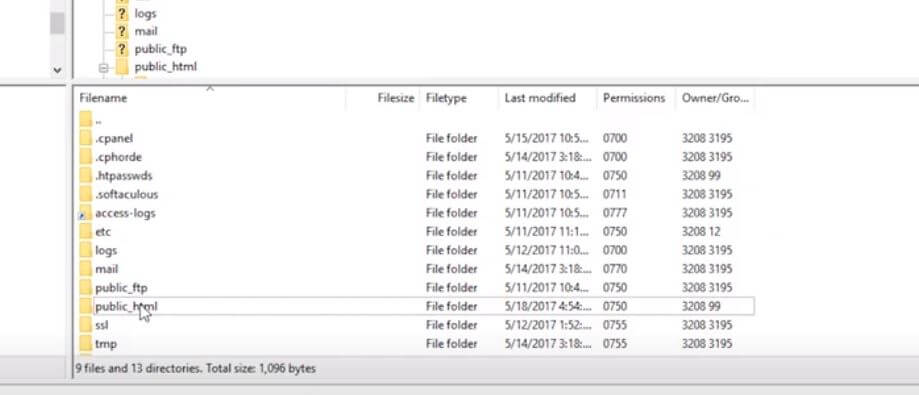
5. Start looking for public_html Folder and click.
6. In the public_html folder go to the wp-content and click.

7. In wp-content go for the Uploads Folder (In Uploads folder you can find all the images and media you have uploaded in your blog or website).
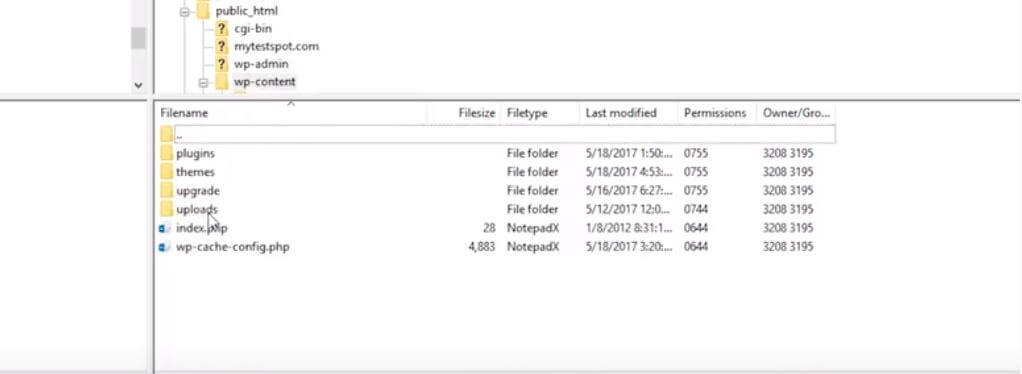
8. The most common issues of this image upload issue is WordPress is the file permission issue. We need to solve this problem from here.
9. You need to right click there and go to file permissions.
10. You see 3 types of permissions, i) Raed, ii) Write, and iii) Execute. We will try two steps. 1st Click on the Recurse into subdirectories and click on the Apply to directory only and click OK. After performing this step you need to check manually if the problem still exists or not. If you see the problem still persists go to the next step.
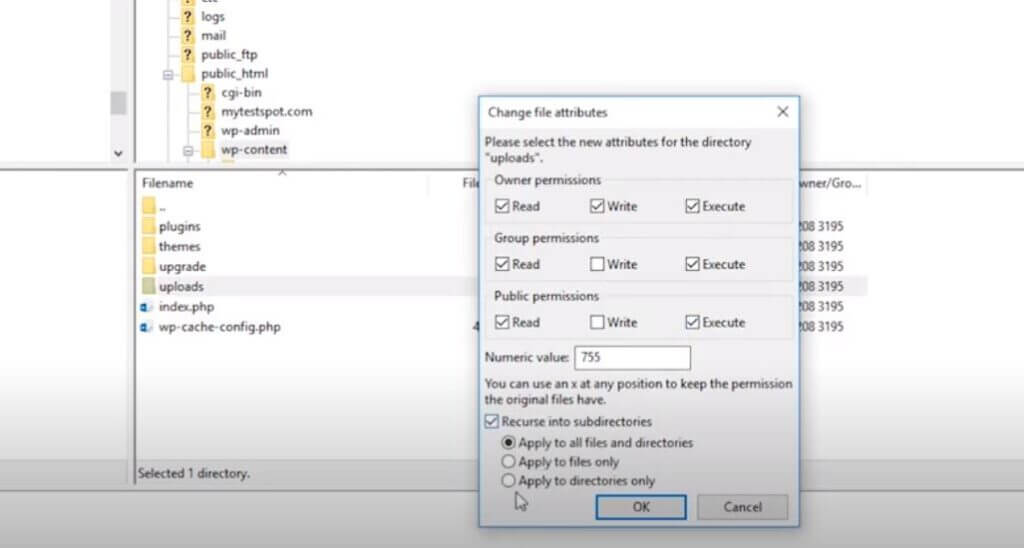
11. Right-click on the uploads and go to the File permission that will appear at the very bottom. Here change the Numeric Value from 744 to 755. Put a tick on all Execute options then Recurse into subdirectories and click on the Apply to directory only and click OK.
12. Check manually and I hope the problem will get solved for sure.
Final words on: How to solve Image Upload issue in WordPress?
After performing the above-mentioned steps you can definitely be able to solve the image not uploading in WordPress issue. If the problem still persists go ahead and contact the support team of your hosting provider. They will do it on your behalf. But I this if you know how to do it then you do not need anyone’s help and probably you will not see an error occurred in the upload. please try again later message again. Please let me know in the comment if you know any alternative solution on How to solve Image Upload issue in WordPress?